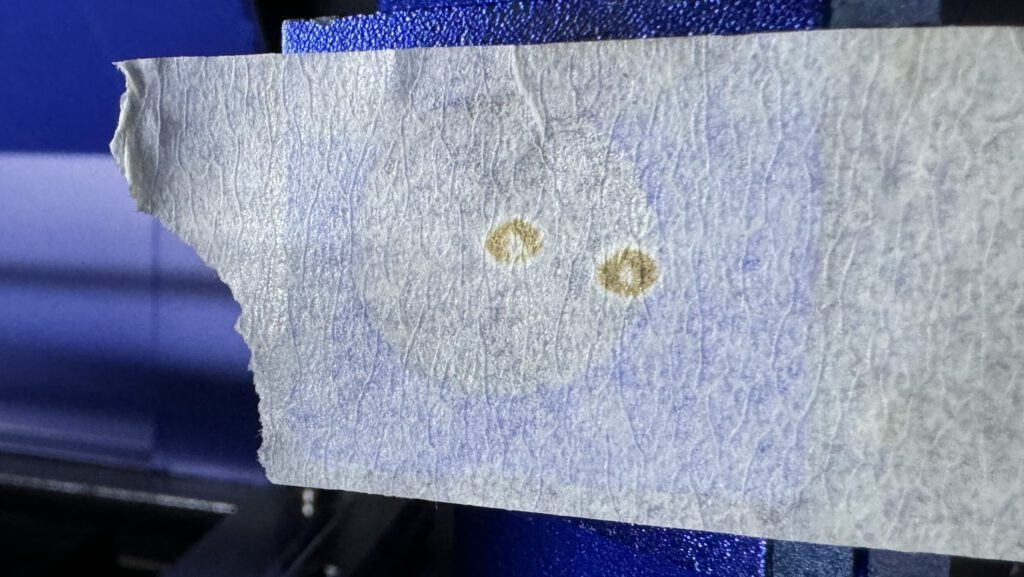Ein Gästebuch ist eine wunderbare Möglichkeit, besondere Momente und die Menschen, die sie mit dir teilen, festzuhalten. Mit einem DIY Lasercut Gästebuch kannst du dieses Erinnerungsstück auf eine ganz besondere Weise gestalten. In diesem Artikel zeige ich dir, wie du ein solches Gästebuch selbst herstellen kannst. Selbstverständlich findest du alle Vorlagen zum kostenlosen Download am Ende des Artikels.
Materialien für das Lasercut Gästebuch
- 2x Sperrholzplatten DIN A4 (Amazon*)
- 2x Binder Ringe (Amazon*)
- A4 Druckerpapier
Vorlage in Lightburn
Die Vorlage in Lightburn zu erstellen ist sehr einfach. Sie besteht aus insgesamt drei Teilen: Dem Rahmen, der Gravur und dem Ausschnitt. Wir gehen die Drei Teile Schritt für Schritt durch.
1. Der Rahmen
Als erstes ziehe ich mir einen Rahmen in der Größe des Papierformats auf. Ich habe mich für DIN A4 im Querformat entschieden. Das Format DIN A4 hat die genormten Maße 297mm x 210mm, welche ich in Lightburn für die Breite und die Höhe des Kastens eintrage.
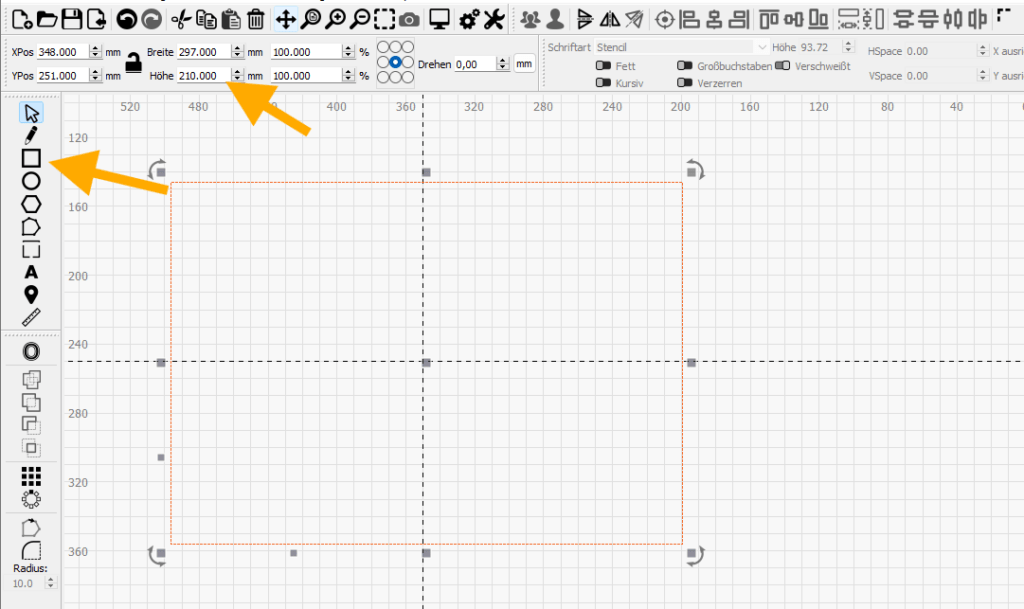
Als Ebene habe ich das Werkzeug „T1“ aus der Werkzeugleiste unten ausgewählt. Da ich Sperrholzplatten verwende, die bereits im DIN A4 Format vorgeschnitten sind, hilft mir der Rahmen später beim genauen Ausrichten der Platten im Laser. Wenn du die Vorder- und Rückseite des Gästebuch selber ausschneiden möchtest, verwende die Ebene „02“ und weise ihr in den Ebeneneinstellungen oben rechts die Werte für Geschwindigkeit und Leistung zu, mit denen du dein Material durchschneiden kannst.

Stelle dafür sicher, dass in der Ebenenübersicht oben Rechts in Lightburn der Haken bei „Rahmen“ am Werkzeug gesetzt ist. Dann wird Lightburn später diesen Rahmen mit dem Laser abfahren und wir können die Platten präzise im Laser positionieren.
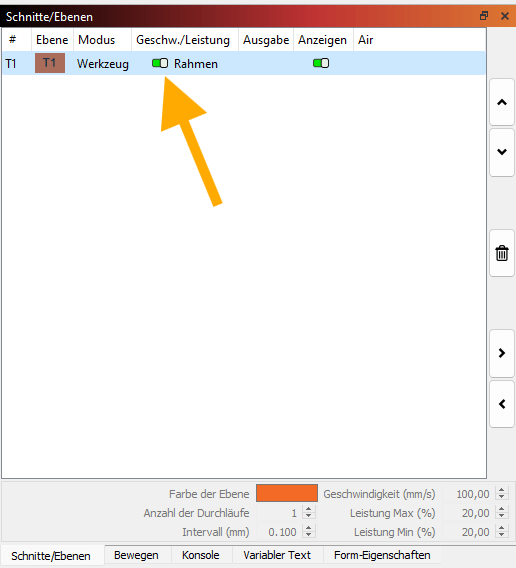
2. Die Gravur
Auf dem Deckel des Gästebuches soll natürlich draufstehen was drin ist 🙂
Als Schriftart habe ich mir dafür eine schöne Handschrift von www.fontbundles.net rausgesucht. Wie du neue Schriftarten findest, runterlädst und in Lightburn integrierst, erfährst du in diesem Blogbeitrag:
Der Name der Schrift für unser Gästebuch ist „California“ und sie kann kostenlos verwendet werden. Die Schrift zum Download findest du hier: Callifornia – A Handwritten Signature Font | Free Font Download (fontbundles.net)
Zum Hinzufügen der Gravur zu unserer Vorlage, verwende ich das „Text erstellen“-Tool in Lightburn in der Werkzeugleiste links, wähle oben die Schriftart „California“ in Schrifthöhe 80 und weise den Schriftzug der schwarzen Ebene „00“ in der Ebenenleiste unten zu. Die Parameter für Geschwindigkeit (350mm/s) und Leistung (50%) sind meine Standardeinstellungen für Gravuren. Ich habe diese Werte mit einer Testkarte ermittelt und als Standardwerte für Birkensperrholz in Lightburn hinterlegt.
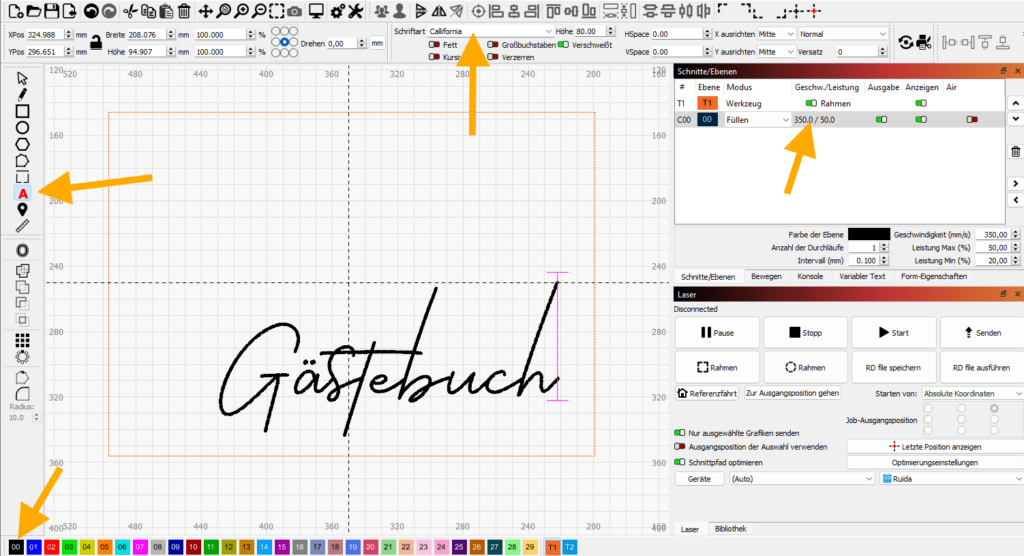
3. Der Ausschnitt
Das Cover des Gästebuch soll noch das „besondere Etwas“ bekommen. Da es für einen großen Geburtstag bestimmt ist, soll die Zahl 60 ausgeschnitten werden. Das Ausschneiden von Schrift ist allerdings immer etwas problematisch. Bei geschlossene Buchstaben und Zahlen wie bspw. O, a, und 9 bleibt der Mittelteil nicht stehen sondern fällt mit raus. Abhilfe schaffen hier sogenannte Stencil-Schriftarten. Damit das bei der 6 und der 0 nicht auch passiert, verwende ich die in Lightburn bereits integrierte Schrift mit dem passenden Namen „Stencil“. Die „60“ weise ich der Ebene „02“ zu und gebe ihr meine Parameter für das Schneiden von 3mm Birkensperrholz (Geschwindigkeit 18mm/s, Leistung 100%).
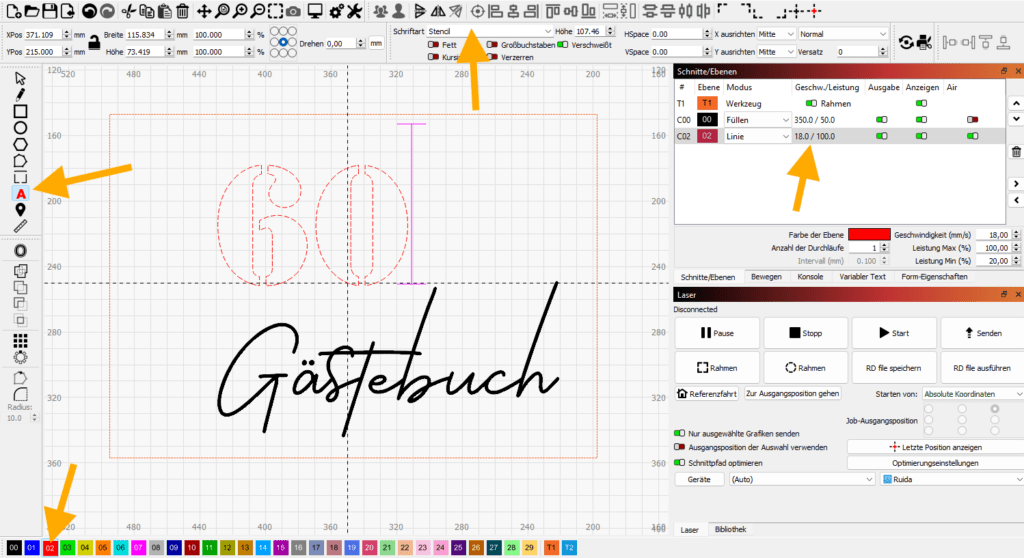
Damit das Ganze auch als Buch zusammen gebunden werden kann, müssen noch Löcher in die Vorder- und Rückseite. Das Standardmaß für Locher im DIN A4 Format sind 80mm (Lochmitte zu Lochmitte). Die Löcher haben einen Durchmesser von 6mm und einen Abstand zum Rand von 12mm. Die genauen Abstände stelle ich über die Werte XPos und YPos in Lightburn ein.
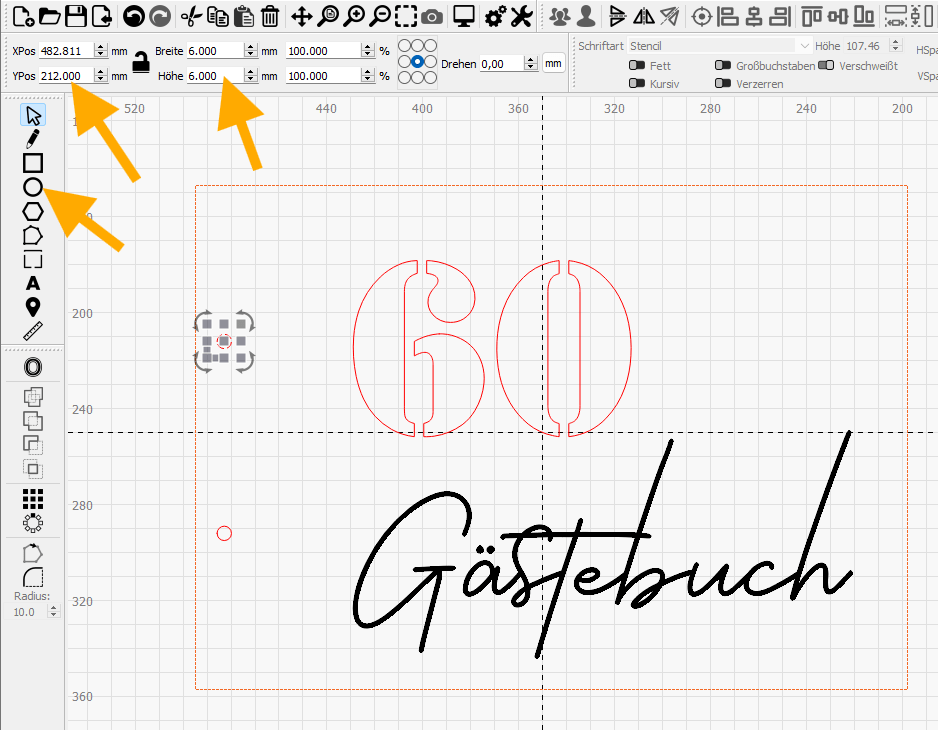
Fertig! Jetzt geht es an den Laser.
Download Vorlage




WERBUNG: Die mit Sternchen (*) gekennzeichneten Links sind Provisions-Links, auch Affiliate-Links genannt. Wenn Du auf einen solchen Link klickst und auf der Zielseite etwas kaufst, bekommen wir vom betreffenden Anbieter oder Online-Shop eine Vermittlerprovision. Damit tragen wir unsere Kosten (z.B. Webhosting). Es entstehen für Dich keine Nachteile beim Kauf oder Preis.