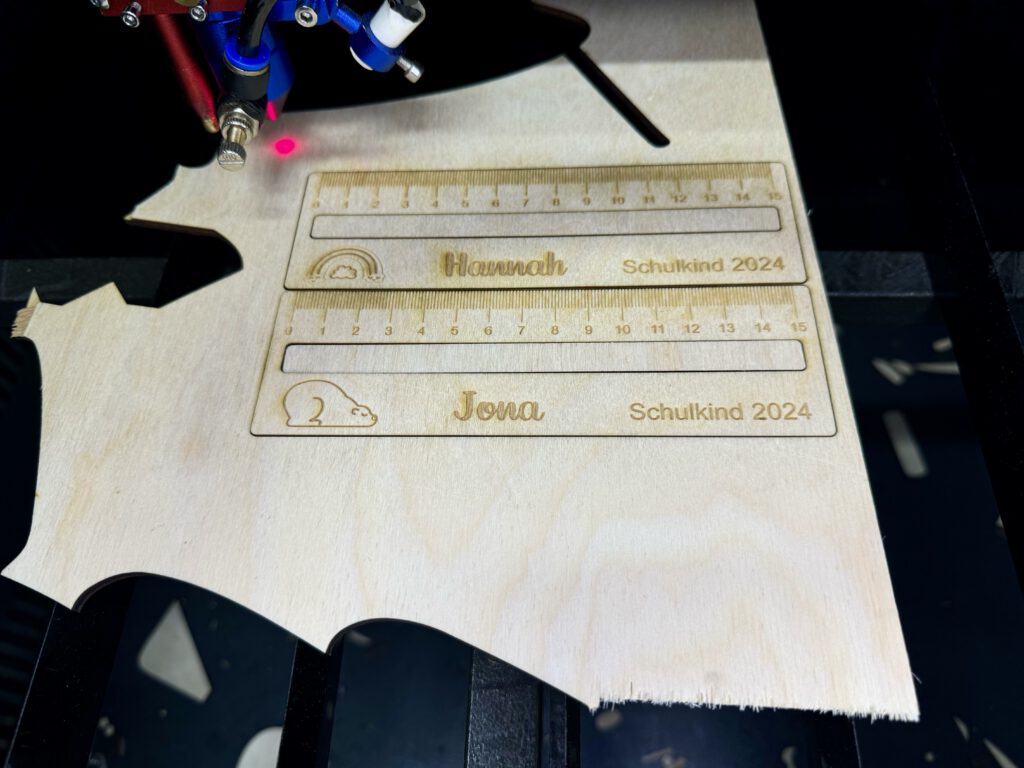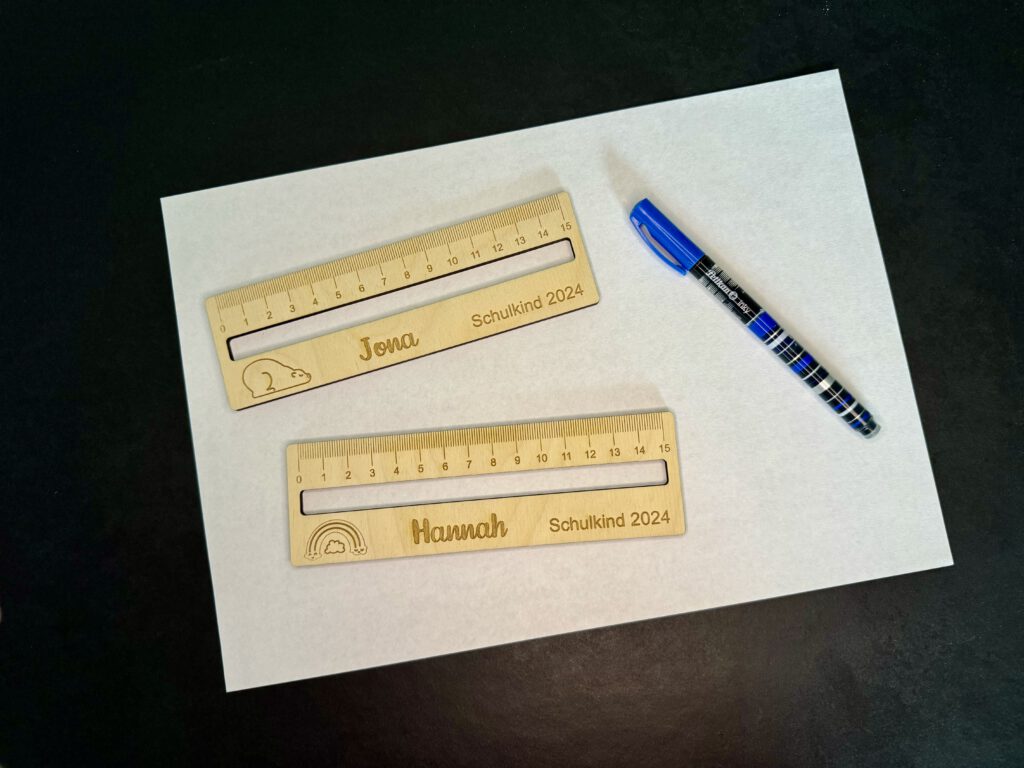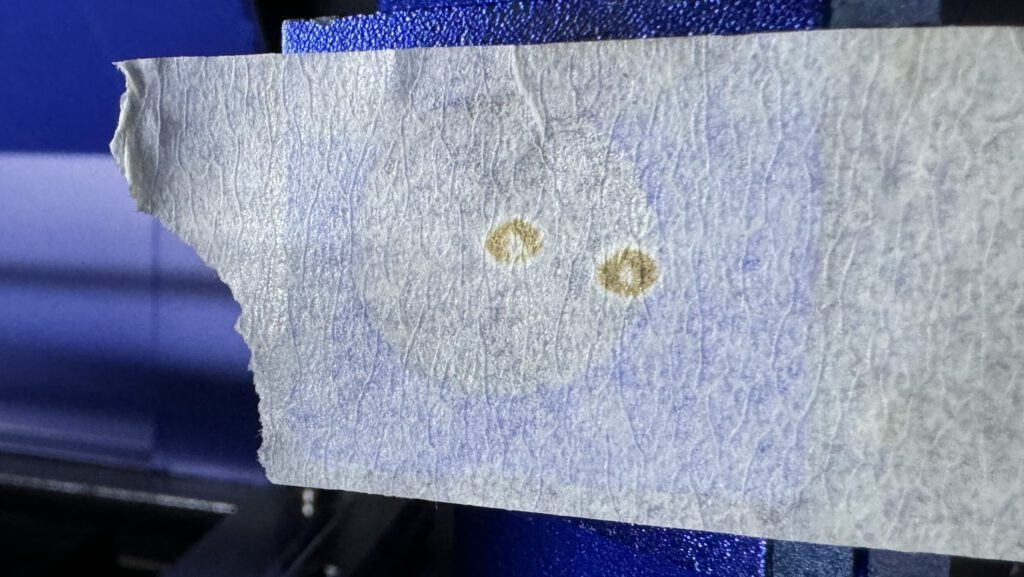Die Einschulung ist ein aufregender Meilenstein im Leben eines Kindes. Ein individuelles Lasercut Lineal ist ein praktisches und persönliches Geschenk, das den Schulstart noch besonderer macht. Statt ein teures Lineal von Etsy zu kaufen, kannst du mit einem Laser einfach ein personalisiertes Lineal kostenlos selbst herstellen. In diesem Artikel zeige ich dir, wie du Schritt für Schritt vorgehst, um ein maßgeschneidertes Lineal zu erstellen – und das ganz ohne Kosten!
Materialien
Für dieses Projekt benötigst du nur ein kleines Stück Sperrholz. Mit etwas Glück findet sich ein passendes Stück in der Restekiste, was dieses Projekt komplett kostenlos macht 🙂 Falls da nichts passendes drin ist, verwende ich das speziell zum Lasern geeignete Holz von Wood4Pros. Mit dem Code „laser-crafting“ bekommst du dort 15% Rabatt auf deine gesamte Bestellung.
- Sperrholz (3mm-4mm) in der Größe 18cm x 10cm
Lineal-Design mit Inkscape erstellen
Die Vorlage für das Lineal erstelle ich ausnahmsweise in Inkscape und nicht in Lightburn. Ich mag Lightburn zwar lieber und für die Designs bin ich mittlerweile komplett darauf umgestiegen, aber Inkscape hat für dieses Projekt einen kleinen Vorteil namens „Pfadeffekte“.
2. Inkscape Pfadeffekt „Lineal/Ruler“
In Inkscape angekommen, erstelle ich eine horizontale Linie. Dazu verwende ich aus der linken Werkzeugleiste das Tool „Bézier-Kurven und gerade Linien zeichnen“, klicke auf einen Punk im weißen Arbeitsbereich, halte die STRG-Taste gedrückt und klicke auf einen zweiten Punk im Arbeitsbereich. Anschließend bestätige ich mit der Enter-Taste. Durch die gedrückte STRG-Taste, zeichnet Inkscape eine vollständig gerade und horizontale Linie. Da das Lineal später eine Skala von 15cm haben soll, gebe ich der Linie in der oberen Werkzeugleiste noch eine Breite von 150,000mm, sowie eine Höhe (also Dicke) von 0,300mm).
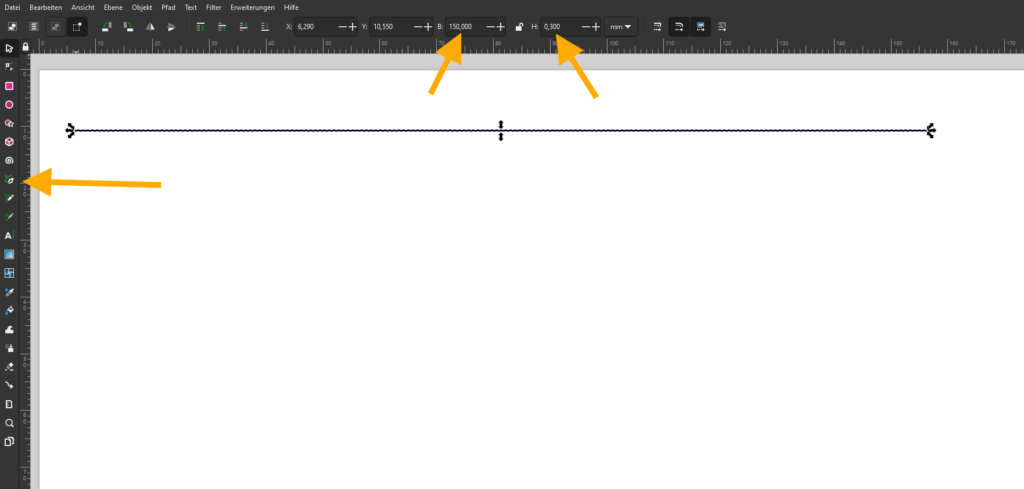
Als nächstes markiere ich die Linie und gehe oben in der Menüleiste auf „Pfad“ und „Pfadeffekte…“. Im schwarzen Command-Menü auf der rechten Seite hat sich nun das Feld „Pfadeffekte“ geöffnet. Dort klicke ich unten links auf das + und suche den Effekt „Lineal/Ruler“. Hier lohnt sich auch ein Blick auf die anderen Pfadeffekte. Dort gibt es z.B. ein Tool um einen Versatz und sogar ganze Zahnräder zu erstellen. Wir kommen bestimmt in einem der folgenden Artikel nochmal hier hin.
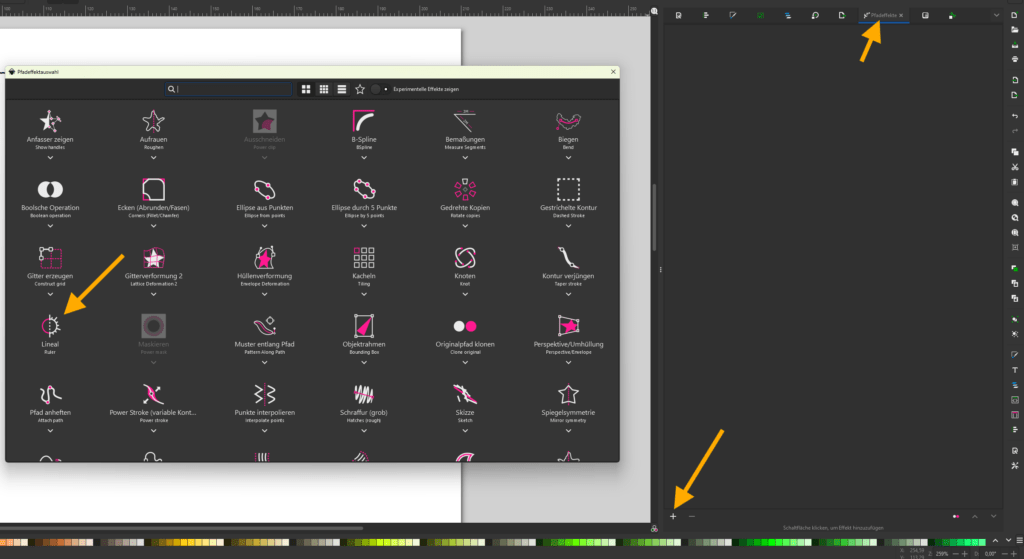
Für die Einstellungen wähle ich die Einheit „mm“ und die Markierungsdistanz 1mm. Dadurch erhalten wir einen kleinen Strich auf jedem Millimeter. Als Hauptschritte wähle ich „10“, damit die Zentimeterschritte einen höhere Linie erhalten. Noch ein bisschen mit der Länge der Linien („große Länge“ und „kleine Länge“) spielen und die Skala für unser Lineal ist fertig. So einfach kann es sein, wenn man nur weiß, wie es geht.
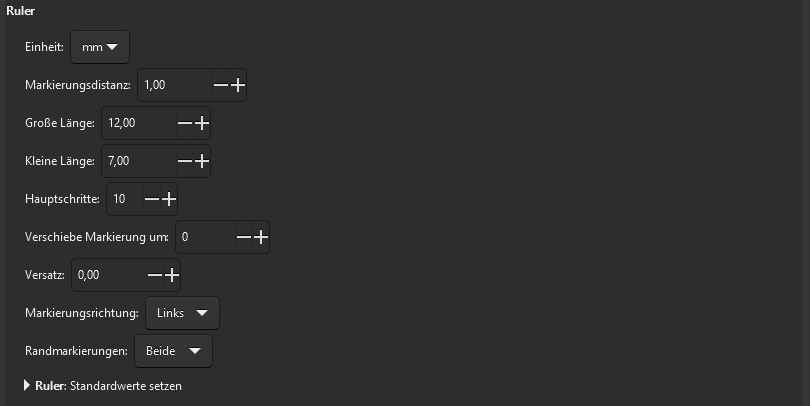
3. Skala beschriften und ausrichten
Es fehlt noch die Beschriftung der Skala. Diese soll unter die Linien, weshalb ich zunächst die Striche umdrehe. Dazu markiere ich die Skala und klicke ein zweites mal darauf. Die Pfeile in den Ecken werden nun rund und mit gedrückt gehaltener STRG-Taste drehe ich die gesamte Skala auf den Kopf. Mit dem Text-Tool aus der Werkzeugleiste erstelle ich mir noch die Zahlen 0 bis 15 in der Schriftgröße 12 und positioniere sie jeweils mittig unter den großen Strichen.
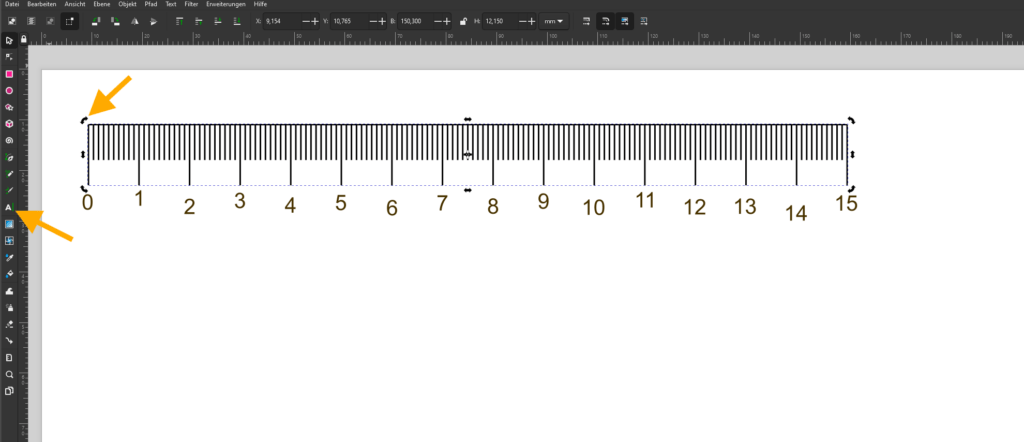
Um die Zahlen in einer Reihe exakt auszurichten, nehme ich mir das „Ausrichten und Verteilen“-Werkzeug zur Hilfe. Dieses befindet sich rechts im schwarzen Command-Menü. Ich markiere alle Zahlen und wähle „Horizontal zentrieren“. Alle Zahlen stehen nun auf gleicher Höhe.
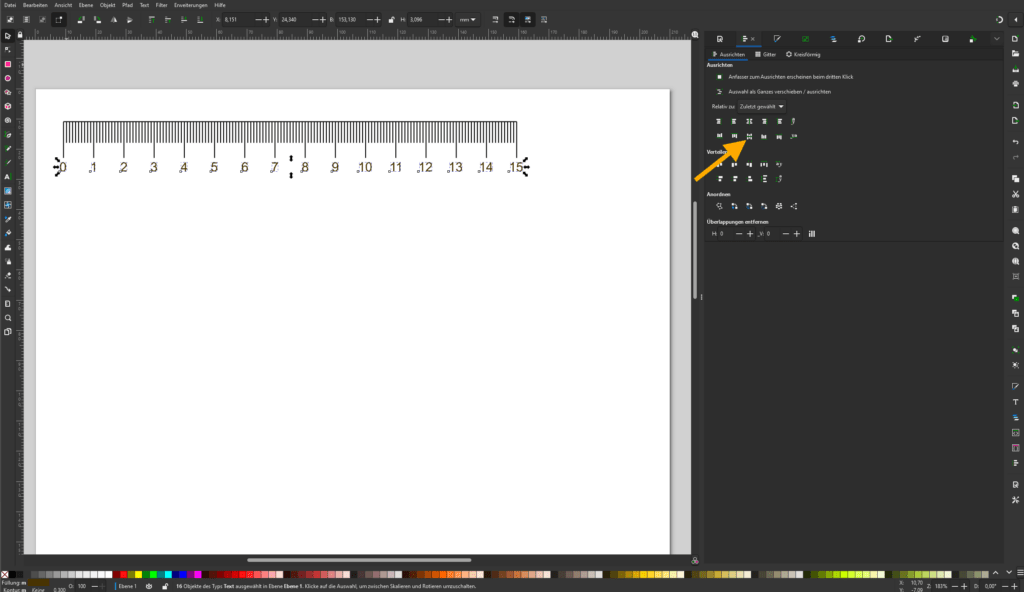
4. Ausschnitt für die Lesehilfe
Im nächsten Schritt wähle ich in der Werkzeugleiste links das Tool „Rechteck und Quadrate erstellen“ und ziehe einen Rahmen auf. Dieser erhält eine Breite von 150,000mmm und eine Höhe von 10,000mm. In der oberen, rechten Ecke des Rahmens ist ein kleiner Punk. Diesen ziehe ich etwas runter, um die Ecken abzurunden.
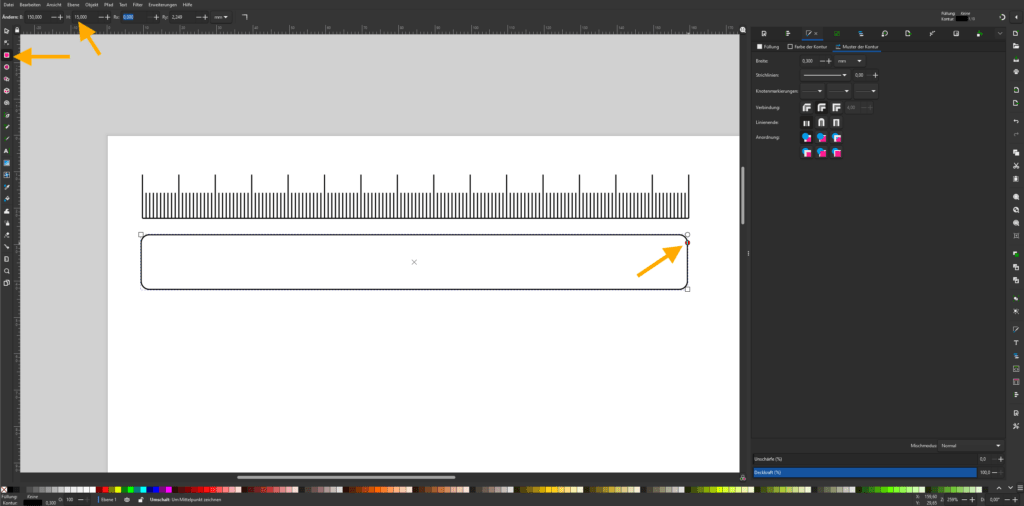
Nun ziehe ich einen zweiten Rahmen auf und gebe ihm die Maße 160x50mm. Er beschreibt die Größe des Lineals. Damit der Rahmen, die Lineal-Skala und die Lesehilfe perfekt untereinander sitzen, richte ich diese nun aus. Dazu markiere ich die drei Objekte ohne Zahlen und verwende wieder das „Ausrichten und Verteilen“-Werkzeug mit „vertikal zentrieren“. Das Ergebnis sieht so aus:
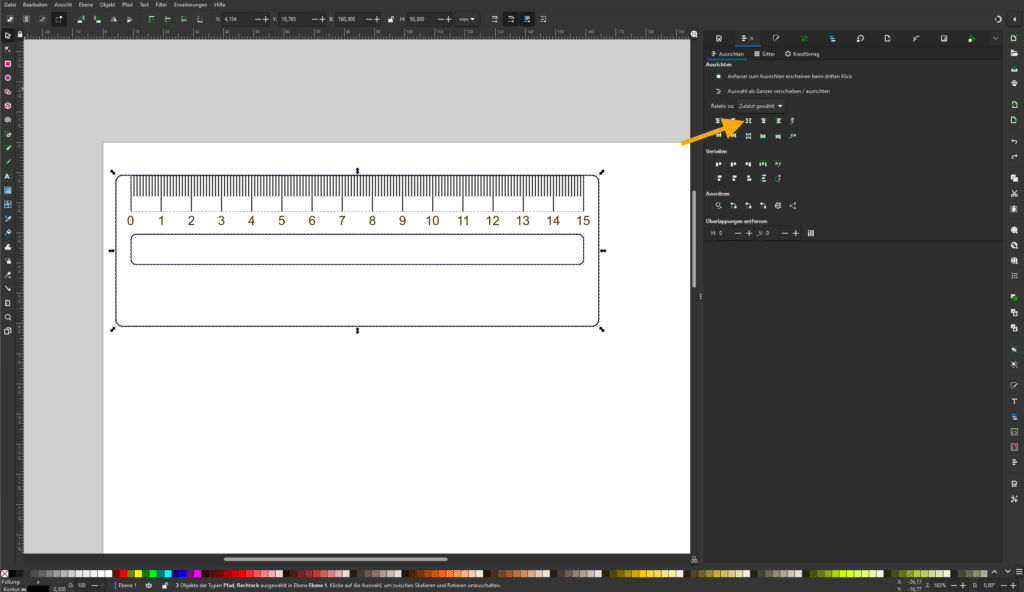
Lineal Schmücken
Das Roh-Lineal ist nun fertig. Nun liegt es an dir, es zu einem besonderen Geschenk zu machen. Du kannst es z.B. mit süßen Tiermotiven verzieren und den Namen des Kindes mit dem Text-Tool hinzufügen. Wie du schöne Schriftarten kostenlos im Internet findest und diese in Lightburn bzw. Inkscape hinzufügst, habe ich in diesem Blogartikel zusammengefasst: Lightburn Tutorial – neue Schriftarten hinzufügen und verwenden.
Vorlage zum kostenlosen download
Natürlich stelle ich dir wie immer die Vorlage zum kostenlosen Download bereit.