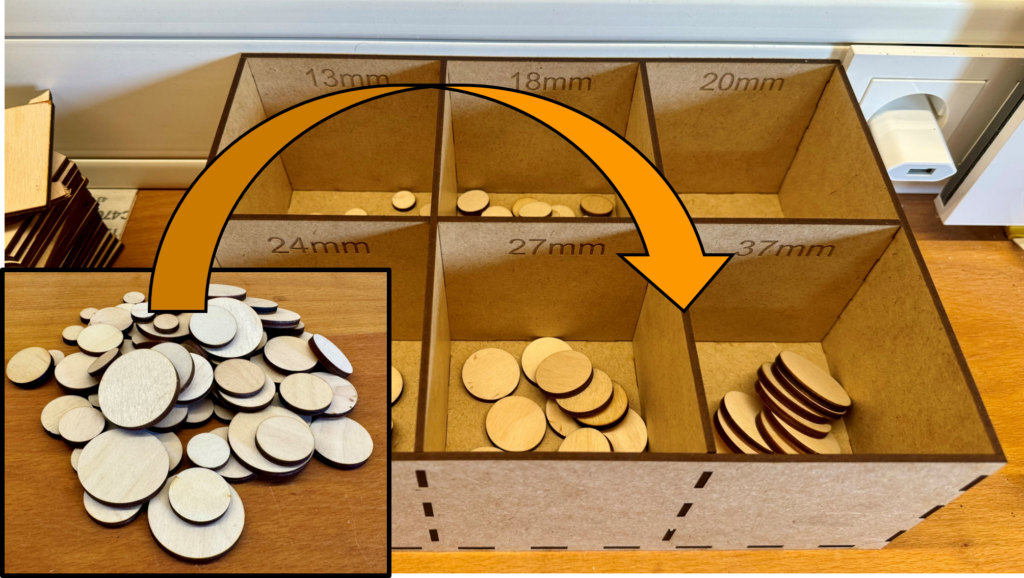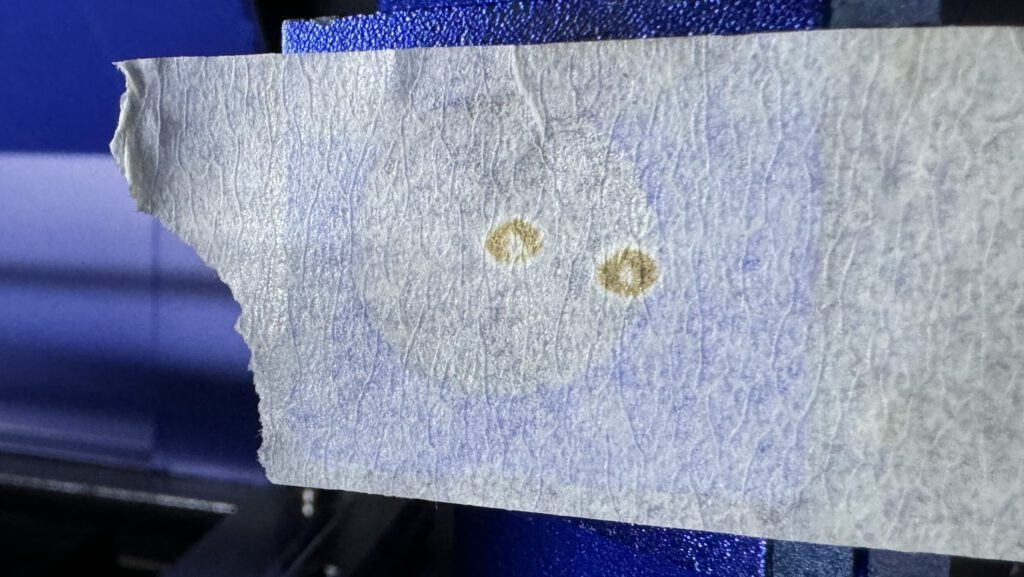Bei meinen Laserarbeiten fallen ziemlich viele runde Teile in immer den gleichen Größen raus. Ich weiß zwar noch nicht, was ich mit ihnen mache, aber irgendwas sagt mir, dass sie eines Tages mal nützlich sein würden. Deshalb möchte ich sie aufheben, und zwar sortiert nach Größe in einer schönen Kiste. In diesem Blogartikel zeige ich dir, wie du eine Kiste mit Trennwänden mit dem kostenlosen Tool Boxes.py konstruierst und mit Lightburn auslaserst.
Materialliste für die Lasercut Holzkiste
- 4x MDF-Platte DIN A4 (Amazon*)
- Holzleim (Amazon*)
Boxes.py – Ein geniales Webtool

Boxes.py ist ein online Boxgenerator zur Erstellung von kleinen Kisten in den verschiedensten Formen. Das Tool wurde von Florian Festi in Python geschrieben und steht unter der GPL v3+ Lizenz kostenlos zu Verfügung. Riesengroßen Dank an dieser Stelle dafür!
In meiner „Runden-Dinger“-Sammlung habe ich sechs verschiedene Größen gefunden. Damit ich diese sortiert aufbewahren kann, habe ich mich für die Vorlage „Setzkasten“ entschieden. Einzige Bedingung: Es soll alles auf Material in DIN A4 Größe passen, da ich noch MDF-Platten in der Größe vorrätig habe.
Die Boxeinstellungen in Boxes.py
Für meine sechs verschiedenen runden Dinger brauche ich ein 2×3-Raster. Praktisch, dass DIN A4 ziemlich genau dasselbe Format verwendet. Genau genommen hat DIN A4 210x297mm. In den Boxeinstellungen wähle ich für die X-Achse (sx) 95*3 und für die Y-Achse (sy) 100*2. Damit bleibt ein kleiner Rand übrig, sodass ich mit der Positionierung im Laser nicht 100% genau sein muss.
Als Höhe (h) verwende ich 95mm, dann passen später genau zwei lange Seitenteile und auch drei kurze Seitenteile auf eine MDF-Platte. Da ich kein Griffloch an einer Seite haben möchte, setze ich noch die Griffbreite auf 0. Den Rest lasse ich auf Standardeinstellungen.
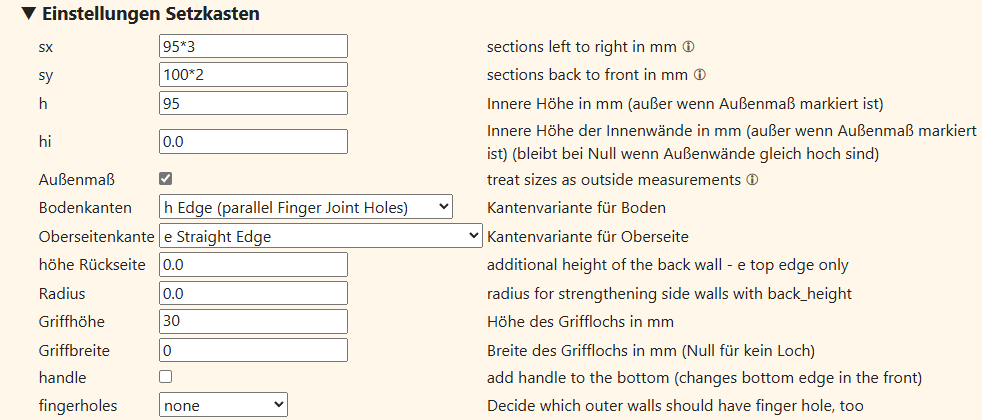
Einstellungen für die Fingerzinken in Boxes.py
Die Box wäre jetzt schon fertig konfiguriert. Für meinen Geschmack hat sie aber viel zu viele Fingerzinken. Außerdem sind diese sehr klein. Das macht den späteren Zusammenbau fummelig. Ich gehe deshalb in die „Einstellungen für Fingerzinken“ und verändere die Breite der Zapfen und ihren Abstand zueinander von 1 auf 5. Fünf bedeutet, dass die Fingerzinken die fünffache Länge der Materialstärke haben und auch denselben Abstand zueinander. Auch hier belasse ich die restlichen Werte bei den Standardeinstellungen.
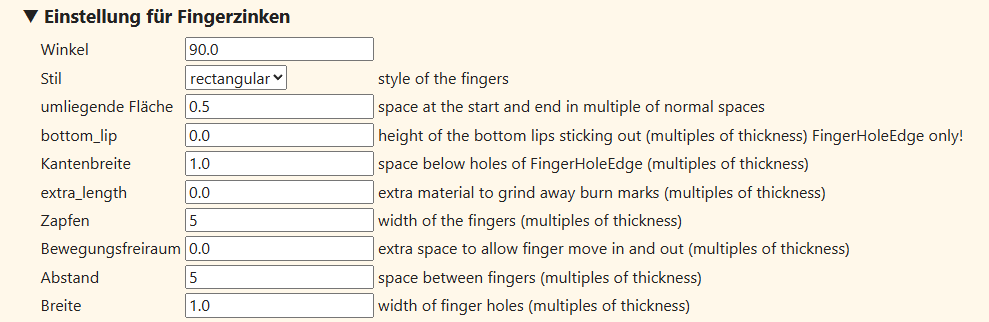
Materialeinstellungen in Boxes.py
Nun kommt der wichtigste Teil: Die Materialeinstellungen. Sie bestimmen alle Abstände und damit, ob am Ende alles zusammen passt oder in der Mülltonne landet. Mein Material hat eine Stärke von exakt 3,04mm. Da ich meinen Kerf kenne, stelle ich den Parameter burn auf 0.09. Wenn du deinen Kerf nicht kennst, kannst du bei der Standardeinstellung von 0.1 bleiben. Der Wert bestimmt, wie eng später alles zusammenpasst. Ein kleinerer Wert bedeutet, dass die Teile später nicht ganz so fest sitzen, was den Zusammenbau erleichtert.
Als Format wähle ich lbrn2, da ich die weitere Bearbeitung in Lightburn vornehme. Das Standard-Ausgangsformat svg ist zu empfehlen, wenn du mit Inkscape arbeitest. Anschließend entferne das Häkchen bei labels. Die Beschriftung der Teile würde ich später nur wieder entfernen, also spare ich mir die Mühe. Gleiches gilt für die Referenz. Auch diese entferne ich, indem ich den Wert 0 eintrage.
Die Box ist nun fertig konfiguriert. Ein klick auf Erzeuge generiert einen Lightburn-Datei zum Download. Das Tolle an dem Tool ist, dass man die Einstellungen in einer URL speichern und später immer wieder aufrufen kann. Wenn du die Box nachbauen möchtest, kannst du einfach diese URL aufrufen und findest meine fertig konfigurierte Box zum Nachbauen vor: Setzkasten – Boxes (hackerspace-bamberg.de)
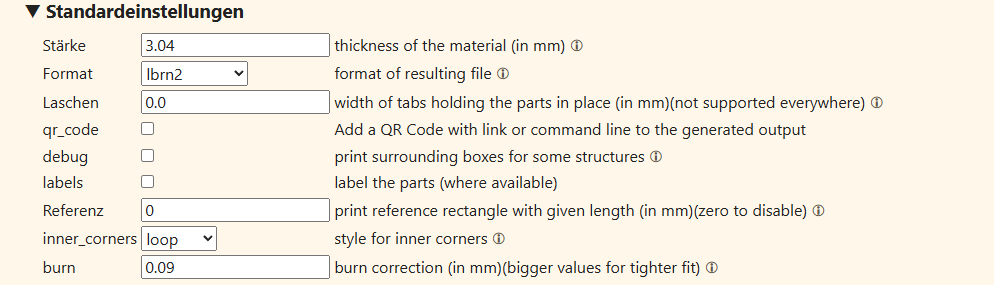
Laservorbereitung in Lightburn
In Lightburn angekommen weise ich alle Linien der roten Ebene „02“ zu und vergebe die Schnittparameter für MDF. Bei mir sind das 15mm/s bei 100% (entspricht 16mA an einer 60W CO2-Laserröhre). Da ich die Fächer mit dem Durchmesser der „runden Dinger“ beschriften möchte, füge ich noch eine Gravurebene „00“ hinzu und erstelle die Labels.
Als nächstes erstelle ich mir vier Rahmen in der Werkzeugebene „T1“ im Format DIN A4, also 297mm x 210mm. Diese helfen mir, die Aufteilung auf die einzelnen MDF-Platten zu erstellen und später im Laser das Material exakt zu positionieren. Zum Lasern, fülle ich die Rahmen mit so vielen Teilen wie möglich, platziere die MDF-Platte im Laser, richte sie mit der Rahmen-Funktion aus und schneide die einzelnen Teile aus.
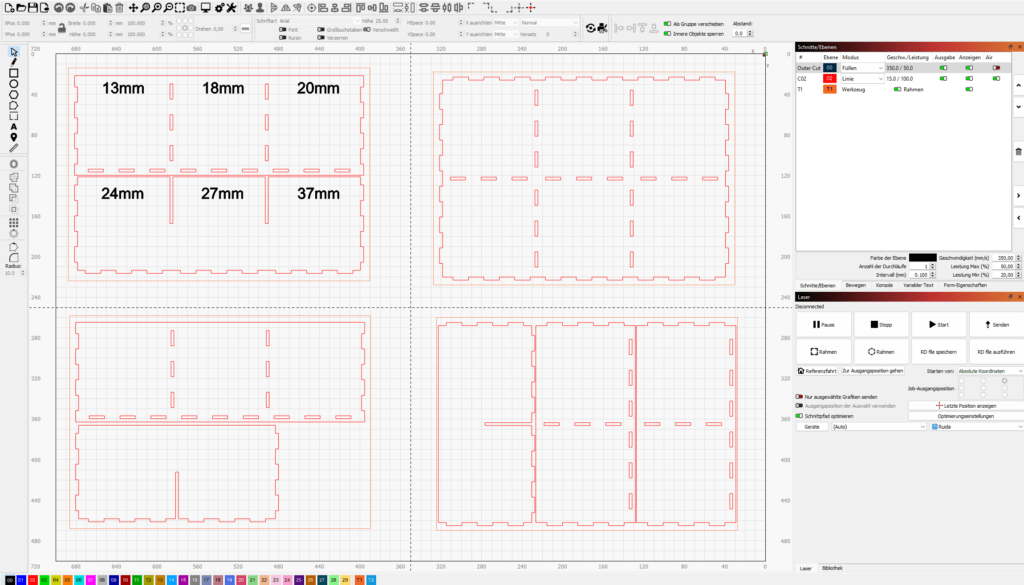

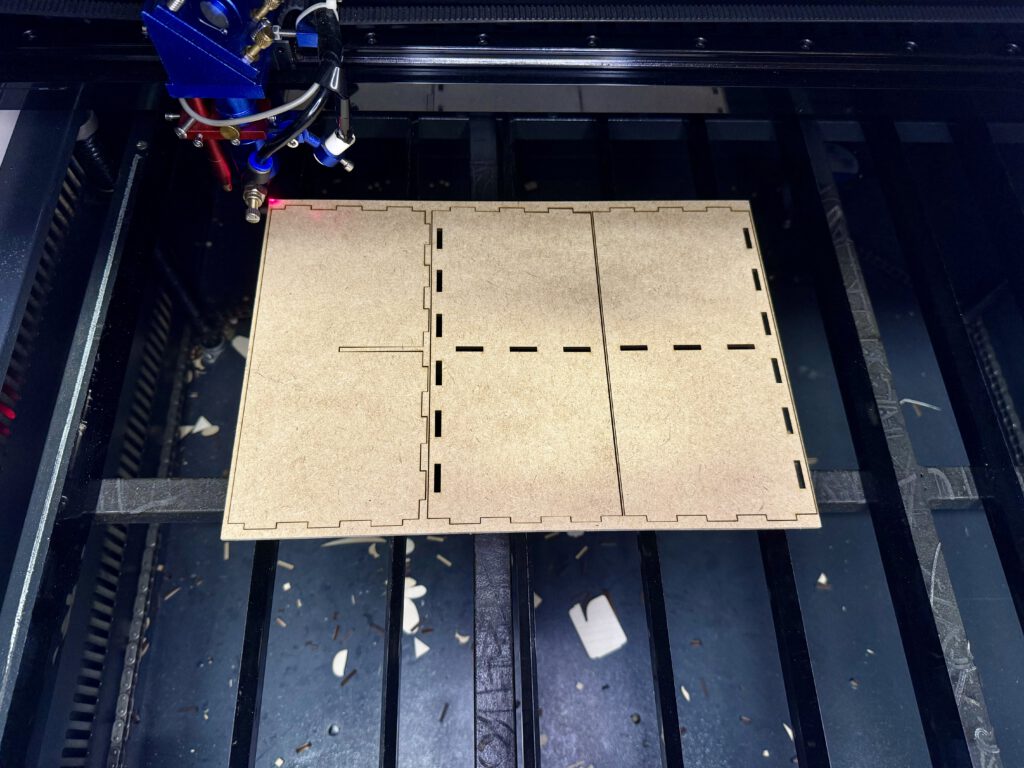


WERBUNG: Die mit Sternchen (*) gekennzeichneten Links sind Provisions-Links, auch Affiliate-Links genannt. Wenn Du auf einen solchen Link klickst und auf der Zielseite etwas kaufst, bekommen wir vom betreffenden Anbieter oder Online-Shop eine Vermittlerprovision. Damit tragen wir unsere Kosten (z.B. Webhosting). Es entstehen für Dich keine Nachteile beim Kauf oder Preis.